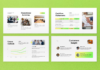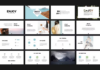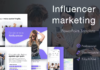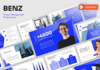Le lecteur web de Spotify est cassé et a interrompu votre session de jam ? Si c’est le cas, nous sommes là pour vous dire comment le réparer.
L’un des avantages de Spotify est que vous n’avez pas besoin de télécharger quoi que ce soit pour écouter sa musique ou ses podcasts. Vous pouvez en profiter grâce au lecteur Web de Spotify. Mais que se passe-t-il lorsque le lecteur web s’arrête de fonctionner et que vous êtes plongé dans le silence ?
Que le lecteur web de Spotify s’arrête parce que votre navigateur est obsolète, parce que les paramètres de Spotify sont mal alignés ou pour toute autre raison, notre guide vous aidera à résoudre le problème en un rien de temps.
1. Déconnectez-vous partout
Si vous vous êtes connecté à votre compte Spotify à partir de plusieurs appareils, cela peut empêcher le lecteur web de fonctionner correctement, surtout si quelqu’un d’autre utilise votre compte simultanément. Pour résoudre ce problème, vous devez vous déconnecter de chaque appareil.
Allez dans Profil > Compte et cliquez sur Se déconnecter partout. Ensuite, connectez-vous à votre compte et vérifiez si le lecteur web Spotify fonctionne maintenant.
2. Effacez le cache et les cookies de votre navigateur
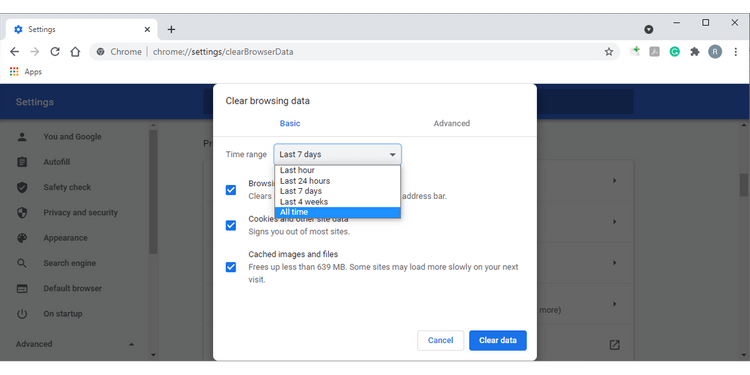
Si vous pouvez lancer le lecteur Web mais que vous ne pouvez rien écouter, vous devez vider le cache et les cookies de votre navigateur. Voici comment procéder dans Google Chrome :
- Ouvrez le menu du navigateur en cliquant sur l’icône à trois points dans le coin supérieur droit.
- Allez dans Plus d’outils > Effacer les données de navigation.
- Définissez l’intervalle de temps sur Tout le temps.
- Cochez la case Cookies et autres données de site.
- Cochez la case Images et fichiers mis en cache.
- Cliquez sur Effacer les données.
Si vous utilisez Firefox, accédez à about:preferences#privacy, faites défiler la liste jusqu’à History, puis sélectionnez le bouton Clear History.
Annexe : En cas de besoin contacter Spotify par ici.
3. Autoriser les sites à lire du contenu protégé

Si vous obtenez le message “La lecture de contenu protégé n’est pas autorisée” lorsque vous ouvrez le lecteur Web de Spotify, vous devez vérifier les paramètres de votre navigateur. Suivez ces étapes pour activer le contenu protégé dans Google Chrome :
- Ouvrez le menu du navigateur et allez dans Paramètres.
- Cliquez sur Confidentialité et sécurité > Paramètres du site.
- Sélectionnez Paramètres de contenu supplémentaires et cochez l’option Les sites peuvent demander à lire du contenu protégé.
4. Vérifiez les extensions de votre navigateur
Il est possible que l’une de vos extensions de navigateur empêche le lecteur Web de Spotify de fonctionner correctement. Une solution consiste à lancer votre navigateur en mode Incognito ou Privé. Si Spotify fonctionne, l’une de vos extensions est à l’origine du problème. Vous pouvez désactiver toutes les extensions et les réactiver une par une pour trouver celle qui crée le conflit.
Vous pouvez également utiliser un autre navigateur. Si cela fonctionne, vous devrez peut-être réinstaller ou mettre à jour votre navigateur principal.
5. Modifiez votre emplacement Spotify
Alors que vous êtes rentré de vacances et que vous avez repris le travail, il se peut que Spotify ait oublié de mettre à jour votre position. Heureusement, vous pouvez facilement réparer cela en suivant ces étapes :
- Connectez-vous à votre compte.
- Cliquez sur Profil > Modifier le profil.
- Faites défiler jusqu’à Pays et sélectionnez votre pays ou région dans la liste.
- Cliquez sur Enregistrer le profil.
Si vous avez créé votre compte Spotify en utilisant Apple ou Facebook, vous devrez également mettre à jour votre pays ou région avec ces services.
6. Vérifiez que vous écoutez sur votre ordinateur
Si vous utilisez Spotify sur votre téléphone et que vous passez ensuite au lecteur web, Spotify a pu s’embrouiller. Surtout si vous ne l’avez pas fermé sur votre téléphone.
Pour le réparer, cliquez sur l’icône Connecter à un appareil en bas de l’écran et sélectionnez Ce navigateur Web. S’il est déjà sélectionné, choisissez une autre option, attendez quelques instants, puis sélectionnez à nouveau Ce navigateur Web.
7. Installez l’application Spotify Desktop
Si vous avez tout essayé dans notre liste et que vous n’avez toujours pas réussi à réparer Spotify, il reste une dernière solution : Utilisez l’application de bureau. Même si ce n’est pas vraiment une solution, elle présente quelques avantages.
Elle empêchera votre navigateur d’utiliser trop de mémoire et vous pourrez facilement modifier la liste de lecture sans avoir à localiser Spotify parmi de nombreux onglets.
8. Faire fonctionner Spotify et écouter de la musique
Bien que Spotify soit le plus grand service de streaming musical, il n’est pas exempt d’erreurs. Heureusement, vous pouvez utiliser les solutions que nous avons mises au point, afin de pouvoir écouter votre musique et vos podcasts préférés en un rien de temps.
À lire aussi :
- Seniq : comment deux entrepreneures transforment un rêve d’outdoor en un business millionnaire depuis le Midwest
- Elon Musk attaque frontalement le plan fiscal de Trump dans une nouvelle salve médiatique
- Elon Musk limoge l’un de ses principaux dirigeants chez Tesla au cœur d’une période de turbulences
- Microsoft repousse les limites de l’intelligence artificielle dans le diagnostic médical
- Comment rédiger un business plan en 10 étapes clés

Sébastian Magni est un Spécialiste du SEO et Inbound Marketing chez @LCM