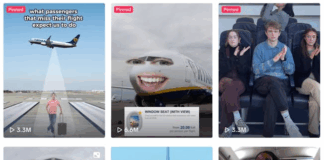Le moyen le plus simple de fermer les processus d’arrière-plan inutiles lorsque vous jouez sur un PC Windows est d’utiliser le Gestionnaire des tâches ou un outil tiers. 🔚 Mais il existe de nombreuses autres façons de le faire. À vous de choisir la meilleure option pour vous ⤵
L’un des inconvénients des jeux sous Windows est que les PC ne servent pas uniquement à jouer, contrairement aux consoles. Cela signifie qu’un PC Windows a plus de processus d’arrière-plan pour les services système et d’autres logiciels non liés au jeu qu’une Switch, une Xbox ou une PlayStation.
Par conséquent, l’optimisation est plus importante pour les jeux sous Windows. L’un des moyens d’optimiser un PC pour le jeu consiste à minimiser les processus d’arrière-plan inutiles en fermant ou en désactivant les apps et les services non essentiels. Vous pouvez fermer les processus d’arrière-plan inutiles sur les PC Windows 11/10 de différentes manières, comme indiqué ci-dessous.
Pourquoi dois-je fermer les processus d’arrière-plan superflus pour jouer sur PC ?
Il est important de fermer les processus d’arrière-plan superflus afin de maximiser les ressources du système pour vos jeux Windows. Toutes les applications et tous les services ont besoin d’une quantité variable de RAM (mémoire système). Certains processus d’arrière-plan augmentent également l’utilisation du processeur.
Les processus d’arrière-plan consomment donc des ressources système. Cela réduit la disponibilité des ressources système pour vos jeux, ce qui peut avoir un impact considérable sur les performances des jeux sur PC.
La mémoire vive (RAM) est l’une des ressources système les plus essentielles pour les jeux. C’est la raison pour laquelle tous les jeux Windows ont une quantité minimale de RAM indiquée dans leur configuration requise.
Les erreurs de mémoire peuvent survenir lorsque la mémoire vive disponible pour les jeux Windows est insuffisante. L’erreur “Out of Memory” de Minecraft est un exemple de ce type de problème. De telles erreurs peuvent se produire lorsque vous essayez d’exécuter des jeux Windows ou pendant que vous y jouez.
Vous devez donc fermer les processus d’arrière-plan des applications et des services inutiles afin de libérer les ressources du système et d’éviter de tels problèmes. Les performances générales des jeux seront également meilleures, avec plus de mémoire vive disponible pour vos jeux sur PC.
Comment fermer les processus d’arrière-plan inutiles pour les jeux sur mon PC Windows ?
1. Désactiver les processus d’application en arrière-plan avec le Gestionnaire des tâches
Temps nécessaire : 3 minutes
- Ouvrez le Gestionnaire des tâches à l’aide de la combinaison de touches Ctrl + Shift + Esc.
- Cliquez sur Processus pour afficher les processus d’arrière-plan dans cet onglet.
- Sélectionnez le processus d’une application tierce reconnaissable et cliquez sur Terminer la tâche.
- Répétez l’étape précédente pour désactiver les processus d’arrière-plan non essentiels. Toutefois, ne mettez pas fin à tout ce qui figure dans la liste des processus Windows.
Cette méthode permet au moins de fermer les processus des applications d’arrière-plan inutiles jusqu’au redémarrage de Windows. Toutefois, certaines de ces applications redémarreront probablement automatiquement après un redémarrage. C’est pourquoi vous devez également désactiver de manière permanente certains éléments de démarrage, comme indiqué dans la méthode suivante.
2. Désactiver les éléments de démarrage :
- Ouvrez le Gestionnaire des tâches et cliquez sur l’onglet Démarrage.
- Sélectionnez un élément de démarrage tiers dans l’onglet.
- Cliquez sur Désactiver pour supprimer l’élément sélectionné du démarrage de Windows.
- Répétez les étapes deux et trois pour désactiver au moins la plupart des éléments de démarrage tiers. Pour obtenir un démarrage complètement propre, désactivez tous les éléments de démarrage inutiles.
De nombreux services tiers peuvent également démarrer avec Windows et épuiser davantage les ressources du système, bien que dans une moindre mesure que les applications. Vous pouvez désactiver les processus de service inclus dans le démarrage de Windows à l’aide de MSConfig, comme indiqué dans la troisième méthode.
3. Désactiver les services tiers avec MSConfig :

- Cliquez dans le champ de recherche ou appuyez sur le bouton de la loupe dans la barre des tâches de Windows 11/10.
- Tapez une phrase de recherche msconfig pour trouver Configuration du système et sélectionnez pour ouvrir cet outil.
- Cliquez ensuite sur Services dans la barre d’onglets de Configuration du système.
- Sélectionnez Masquer tous les services Microsoft pour ne pas afficher les éléments essentiels.
- Désélectionnez les cases à cocher des services tiers que vous souhaitez supprimer du démarrage. Vous pouvez également cliquer sur Désactiver tout pour les supprimer tous.
- Sélectionnez Appliquer pour enregistrer les nouveaux paramètres de service.
- Cliquez sur OK pour quitter, puis vous pouvez éventuellement sélectionner Redémarrer.
4. Fermer les applications inutiles dans la barre d’état système :
Certaines applications tierces d’arrière-plan s’exécutent dans la zone de notification de la barre des tâches de Windows. Regardez donc dans votre barre d’état système pour voir si des applications d’arrière-plan inutiles y sont affichées.
Ces applications disposent généralement d’options de fermeture dans leur menu contextuel. Vous pouvez les fermer en cliquant avec le bouton droit de la souris sur leurs icônes de la barre d’état système et en sélectionnant les options Quitter ou Fermer.
5. Désactiver les applications d’arrière-plan avec l’application Paramètres :
Activez l’outil Windows de recherche de fichiers et d’applications d’arrière-plan.
Sélectionnez le résultat de la recherche d’applications en arrière-plan.
Désactivez l’option Laisser les applications s’exécuter en arrière-plan pour désactiver toutes les applications UWP répertoriées.
Ces instructions concernent la désactivation des applications en arrière-plan dans l’application Paramètres de Windows 10. L’application Paramètres de Windows 11 n’inclut pas ces options de désactivation des applications. Cependant, vous pouvez toujours configurer les paramètres d’autorisation des applications en arrière-plan dans Windows 11 de la manière suivante :
- Appuyez sur le logo Windows + les touches I de votre clavier pour afficher les Paramètres.
- Cliquez sur Apps et fonctionnalités dans l’onglet App des Paramètres.
- Cliquez ensuite sur le menu à trois volets d’une application, comme indiqué ci-dessous.
- Sélectionnez Options avancées pour accéder au menu déroulant Permettre à cette application de fonctionner en arrière-plan.
- Cliquez sur le menu déroulant Laisser cette application fonctionner en arrière-plan pour sélectionner Jamais.
6. Activer le mode jeu :
- Activez l’outil de recherche de fichiers de Windows 11/10 pour saisir un mot-clé Mode Jeu.
- Sélectionnez les paramètres du mode jeu dans les résultats de la recherche.
- Activez ensuite le paramètre Mode de jeu pour activer cette fonction.
Le mode Jeu est une fonction qui désactive les processus d’arrière-plan afin de donner aux jeux une plus grande priorité en termes de ressources système. Toutefois, les processus d’arrière-plan désactivés par le mode Jeu ne sont pas tout à fait clairs.
Microsoft affirme que l’activation du mode “Jeu” améliore les taux de rafraîchissement et la cohérence des jeux. Les tests effectués avec le mode jeu montrent que cette fonctionnalité fait une différence plus marquée sur les PC moins performants.
Existe-t-il des logiciels tiers permettant de fermer les processus d’arrière-plan inutiles ?
Oui, de nombreuses applications d’optimisation des jeux sont disponibles pour Windows 11/10, telles que Razer Cortex, GameFire et Wise Game Booster. Ces logiciels offrent aux utilisateurs un moyen plus automatisé de désactiver les processus d’arrière-plan en cliquant sur des options d’optimisation individuelles. Toutefois, ils ne sont pas indispensables puisque vous pouvez désactiver manuellement les processus à l’aide des outils système de Windows.
Si les performances de jeu de votre PC Windows ont besoin d’être améliorées, la fermeture des processus d’arrière-plan inutiles à l’aide des méthodes décrites dans ce guide est l’un des meilleurs moyens d’y parvenir. Vous améliorerez ainsi la stabilité et la jouabilité de vos jeux en les rendant plus rapides et moins saccadés.
Cependant, ne vous laissez pas emporter par la désactivation des processus d’arrière-plan. Veillez à fermer les processus superflus des logiciels tiers. Ne désactivez pas les processus système qui pourraient être plus essentiels pour les fonctions importantes de Windows 11/10.
→ 🔥 D’autres articles qui pourraient vous intéresser :
- Comment Devenir Meilleur à Fortnite : Le Guide Ultime pour Débutants
- Que se passe-t-il quand des cartes Pokémon dépassent 100 000 $ ? Un cambriolage en dévoile la face sombre aux États-Unis
- Epic Games force deux tricheurs Fortnite à s’excuser publiquement avant de les bannir à vie
- 7 étapes pour aider votre enfant à surmonter l’addiction aux jeux vidéo
- Vous souhaitez essayer Mobile Legends ? Découvrez ce jeu mobile et son nouveau héros

Sébastian Magni est un Spécialiste du SEO et Inbound Marketing chez @LCM