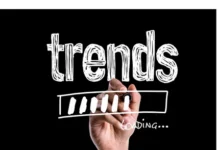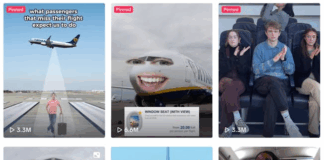BlueStacks exécute les applications Android depuis votre bureau, ce qui vous permet de travailler avec les applications que vous aimez.

Nous aimons tous nos applications pour smartphone. Cependant, on se surprend parfois à penser “ce serait tellement mieux si je pouvais l’utiliser sur mon bureau avec une souris et un clavier”.
Qu’il s’agisse d’un jeu ou d’une application native, les choses peuvent devenir beaucoup plus confortables lorsqu’on est assis à un bureau. BlueStacks vous permet d’exécuter des jeux et des applications Android sur des appareils Windows et des Mac. Une fois que vous avez appris à l’utiliser, vous pouvez profiter de vos applications Android à votre guise.
Voyons maintenant ce qu’est BlueStacks et comment il fonctionne.
What Is BlueStacks?
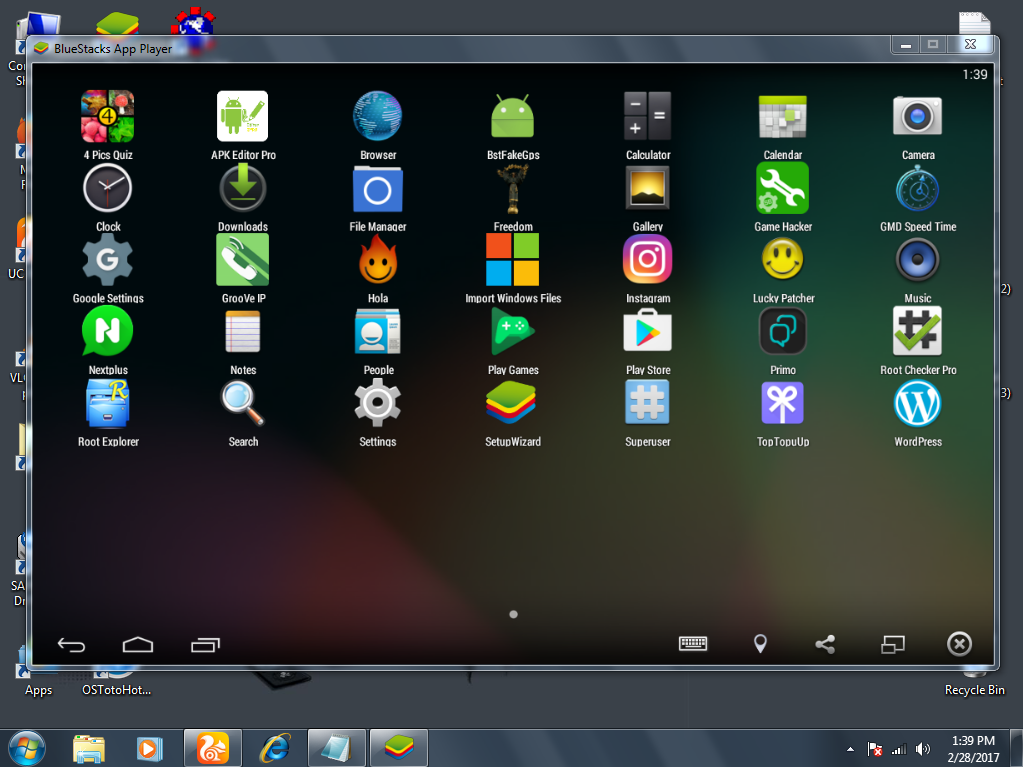
BlueStacks est un logiciel qui apporte la dernière version du système d’exploitation Android à votre ordinateur/Mac Windows. Il vous permet d’utiliser votre souris et votre clavier avec les applications et de redimensionner la taille de l’écran de l’application à votre convenance.
Vous pouvez exécuter plusieurs applications simultanément ainsi que plusieurs instances d’une même application. Toutes les applications Android ne sont pas compatibles avec les différents systèmes d’exploitation.
BlueStacks est donc un bon point de départ pour exécuter des applications Android sur tous les appareils.
Pour ceux qui aiment les jeux, BlueStacks offre une pléthore de fonctionnalités, notamment la possibilité de diffuser des jeux Android en streaming. Il améliore considérablement les performances graphiques lors de l’utilisation d’un processeur graphique pour jouer, ce qui vous permet d’obtenir un rendu des jeux de bien meilleure qualité.
Plusieurs modes sont disponibles pour différents types de jeux, comme le mode MOBA et le mode de tir. Il offre une prise en charge native de la manette et du clavier et vous pouvez facilement obtenir des FPS (images par seconde) élevés.
Qu’est-ce qui est nécessaire pour faire fonctionner BlueStacks ?
Afin d’exécuter Bluestacks, vous devez d’abord être un administrateur sur votre PC. Si tu veux t’assurer que tu es un administrateur, tu peux te référer à notre guide pour vérifier les privilèges d’administrateur sur le PC. La configuration minimale requise pour exécuter Bluestacks 5 est la suivante :
- Système d’exploitation : Microsoft Windows 7 et supérieur.
- Processeur : Processeur Intel ou AMD.
- RAM : Au moins 4 Go de RAM.
- Stockage : 5 Go d’espace disque disponible.
- Pilotes graphiques à jour de Microsoft ou du fournisseur du chipset.
BlueStacks 5 fonctionne sur les systèmes qui remplissent ces conditions. Cependant, pour une expérience optimale, en particulier pour ceux qui cherchent à utiliser BlueStacks pour jouer, les développeurs recommandent les conditions suivantes :
- Système d’exploitation : Microsoft Windows 10
- Processeur : Processeur multicœur Intel ou AMD avec un score de benchmark Single Thread > 1000.
- Graphique : Intel/Nvidia/ATI, contrôleur embarqué ou discret avec un score de référence >= 750.
- RAM : 8 Go ou plus
- Stockage : SSD
Veillez à activer la virtualisation sur votre appareil. Vous pouvez suivre notre guide pour activer ce paramètre.
Comment télécharger et installer BlueStacks sur Windows
Pour utiliser les applications Android, vous devez d’abord installer l’application BlueStacks.
- Ouvrez le navigateur de votre choix et allez sur le site officiel.
- Sélectionnez Télécharger BlueStacks et enregistrez le programme d’installation.
- Exécutez le fichier téléchargé.
- Vous pouvez sélectionner Personnaliser l’installation pour spécifier l’endroit où vous souhaitez installer le programme.
- Une fois que vous avez spécifié l’emplacement d’installation, installez BlueStacks. Cela peut prendre un certain temps en fonction de votre connexion Internet et de votre ordinateur.
- Si une erreur survient, désactivez votre antivirus et réactivez-le une fois que vous avez terminé l’installation de BlueStacks.
- Une fois l’installation terminée, BlueStacks démarrera automatiquement.
- Afin d’accéder au Google Play Store, vous devrez vous connecter à votre compte Google.
Comment installer BlueStacks sur Mac
Pour installer BlueStacks sur votre Mac, visitez le site Web et téléchargez le programme d’installation. Après avoir fait cela, suivez les étapes ci-dessous.
- Une fois le programme d’installation lancé, il vous demandera de confirmer si vous voulez exécuter le programme. Cliquez sur Ouvrir pour continuer.
- La fenêtre d’installation apparaît alors. Sélectionnez Installer maintenant pour lancer le processus.
- Une nouvelle fenêtre d’aide apparaît alors. Entrez votre nom d’utilisateur et votre mot de passe et sélectionnez Installer l’assistant.
- Après avoir confirmé vos informations d’utilisateur, une fenêtre pop-up apparaîtra, indiquant “System Extension Blocked”. Sélectionnez Ouvrir Sécurité et confidentialité.
- Naviguez jusqu’à l’onglet général des paramètres et cliquez sur le bouton Autoriser.
- Si vous utilisez macOS 11 Big Sur, vous devrez redémarrer et relancer votre Mac. Cliquez sur le bouton Redémarrer depuis les paramètres de sécurité et de confidentialité.
Si vous utilisez macOS 10.15 Catalina ou une version inférieure, vous pouvez lancer BlueStacks.
Comment configurer votre compte Google dans BlueStacks
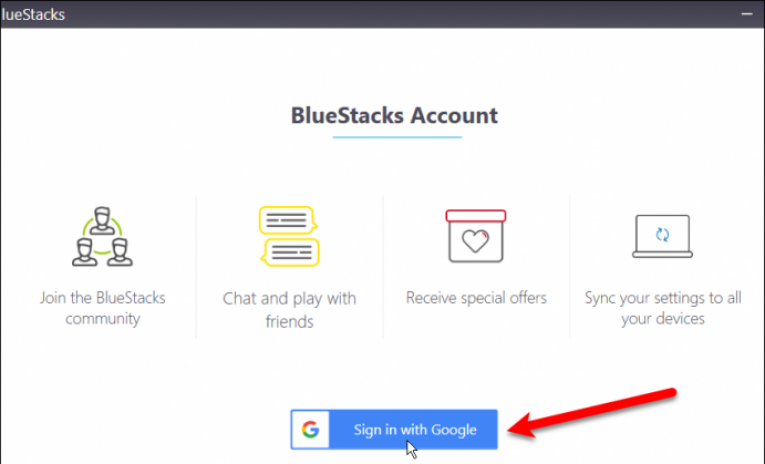
Vous pouvez utiliser BlueStacks tel quel, mais pour accéder au Play Store, connectez-vous avec votre compte Google :
- Sélectionnez l’icône du Play Store et il vous sera proposé de vous connecter.
- Sélectionnez S’identifier et entrez les détails de votre compte.
- Confirmez l’accord de Google.
- Vous pouvez sélectionner l’option de synchronisation de vos données Google avec votre BlueStacks, ce qui vous permettra d’accéder à tous vos fichiers et applications.
- Vous allez maintenant vous connecter à votre compte Google.
Les utilisateurs de Mac qui n’ont pas de compte Google devront d’abord en créer un.
Comment installer et exécuter des applications Android depuis le Google Play Store avec BlueStacks

Après avoir accédé à votre compte Google, vous pouvez maintenant télécharger et installer des applications Android depuis le Play Store pour les utiliser.
- Sélectionnez l’icône Google Play pour ouvrir le Play Store.
- Recherchez l’application Android que vous souhaitez installer. Vous pouvez la sélectionner pour afficher les détails.
- Sélectionnez Installer pour télécharger l’application. Toutes les applications téléchargées seront disponibles sur l’écran principal.
- Vous pouvez sélectionner l’icône de l’application pour exécuter l’application Android.
Vous pouvez passer d’une application à l’autre à l’aide du gestionnaire d’onglets. Si vous souhaitez exécuter deux applications simultanément, vous devrez utiliser le gestionnaire multi-instances.
Exécuter des applications Android sur PC et Mac, avec BlueStacks
Android a fait des smartphones un jeu d’enfant à utiliser. Certaines applications géniales dépassent les logiciels que l’on peut trouver sous Windows, et il peut donc être très utile de pouvoir utiliser ces applications sur votre ordinateur.
Les jeux mobiles ont connu une énorme augmentation avec l’arrivée des émulateurs, qui ont été utiles pour améliorer encore les jeux. Que vous jouiez ou que vous préfériez les applications aux logiciels, BlueStacks vous fait découvrir le monde d’Android et vous permet de contourner les limites d’un smartphone.
À lire aussi :
- Comment utiliser TikTok pour booster votre marketing digital
- Comment l’IA transforme les ressources humaines et pourquoi les entreprises ne sont pas encore prêtes ?
- Comment les compétences digitales peuvent augmenter votre salaire en 2025 ?
- Comment faire une analyse concurrentielle en marketing digital
- Comment utiliser l’IA pour trouver un emploi efficacement
- Comment l’IA révolutionne le SEO et transforme les stratégies digitales
- Comment Devenir Meilleur à Fortnite : Le Guide Ultime pour Débutants
- Que se passe-t-il quand des cartes Pokémon dépassent 100 000 $ ? Un cambriolage en dévoile la face sombre aux États-Unis

Sylvere Gelien est un Consultant en Marketing Digital & Stratégie eCommerce chez @Search Engine Spot