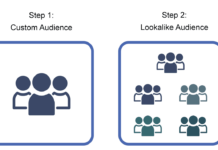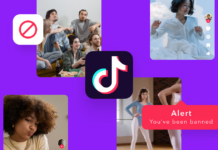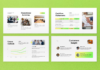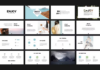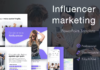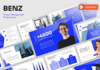Vous souhaitez créer une landing page dans WordPress pour vos publicités Facebook ?
La bonne page de destination motivera les visiteurs de votre campagne publicitaire Facebook à agir et les convertira en prospects et en clients.
Dans cet article, nous allons vous montrer comment créer une page de destination de publicités Facebook à haute conversion dans WordPress.
👉🏼 Lecture complémentaire : Le Top 22 Meilleurs Outils en Marketing Digital Indispensables en 2022
Pourquoi créer une page de destination Facebook Ads dans WordPress ?
Diffusez-vous des publicités Facebook ? Lorsqu’une personne sur Facebook clique sur l’une de vos publicités, vous souhaitez la diriger vers votre site Web WordPress.
Mais s’ils atterrissent sur votre page d’accueil, ils peuvent perdre tout intérêt ou ne pas être en mesure de trouver ce qu’ils recherchent. C’est pourquoi vous souhaitez plutôt créer un lien vers une page de destination dédiée.
Une page de destination, également connue sous le nom de squeeze page, est conçue pour un objectif spécifique et des taux de conversion élevés. C’est là que ceux qui ont répondu à votre annonce peuvent en savoir plus sur ce dont vous faites la promotion et passer à l’étape suivante.
Une page de destination efficace correspondra à la conception, au ton et au contenu de votre annonce. Cela transmettra un sentiment d’urgence qui motivera l’utilisateur à agir maintenant.
Vous pouvez utiliser des images et des vidéos pour expliquer rapidement des informations détaillées, et des preuves sociales telles que des témoignages et des critiques pour démontrer pourquoi d’autres personnes aiment votre entreprise.
Cela étant dit, voyons comment créer une page de destination pour les publicités Facebook dans WordPress.
👉🏼 Lecture complémentaire : Le Top des meilleurs Landing page qui fonctionnent
Comment créer une page de destination Facebook Ads dans WordPress
Tout d’abord, vous devez installer et activer le SeedProd brancher. Pour plus de détails, consultez notre guide étape par étape sur la façon d’installer un plugin WordPress.
SeedProd est le meilleur plugin de page de destination pour WordPress et vous permet de créer rapidement et facilement tout type de page de destination sans aucune compétence en matière de codage ou de conception. Alors qu’il y a un version gratuite de SeedProd nous utiliserons la version Pro car elle offre des fonctionnalités plus puissantes.
Lors de l’activation, vous verrez un écran de bienvenue où vous pourrez entrer votre clé de licence. Vous pouvez trouver ces informations sous votre compte sur le site Web de SeedProd. Après avoir collé votre clé de licence, vous devrez cliquer sur le bouton “Vérifier la clé”.
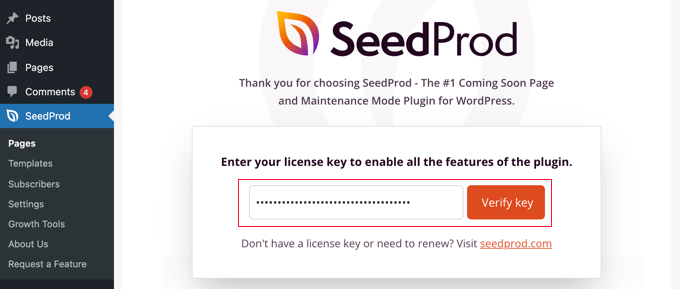
Ensuite, vous devez faire défiler vers le bas jusqu’à ce que vous voyiez le bouton “Créer votre première page”.
Cliquez simplement sur le bouton pour commencer.
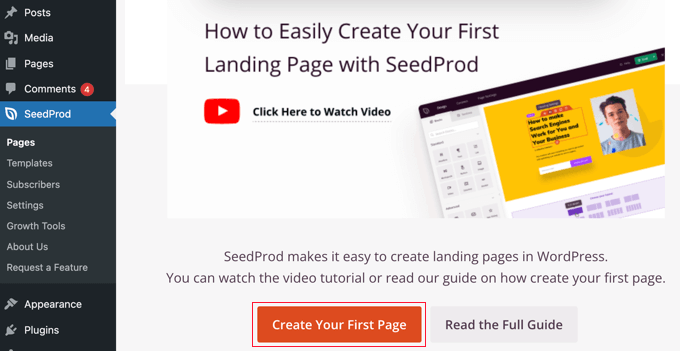
Cela vous mènera au tableau de bord de la page de destination de SeedProd où vous pouvez voir les modes de page de destination pour différents types de pages.
Vous devez cliquer sur le bouton “+ Ajouter une nouvelle page de destination” pour commencer.
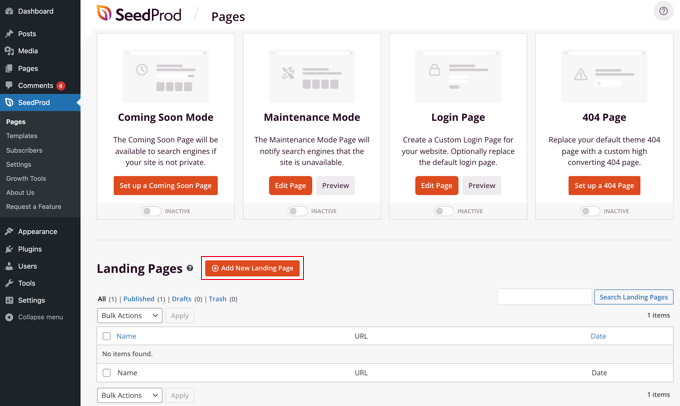
Ensuite, vous devez choisir un modèle comme point de départ pour votre page. SeedProd est livré avec des dizaines de magnifiques modèles de pages de destination soigneusement organisés pour différents types de campagnes.
Vous pouvez filtrer les modèles en cliquant sur l’un des onglets en haut, comme “Lead Squeeze”. Lorsque vous passez votre souris sur un modèle, vous pouvez le prévisualiser en cliquant sur l’icône de loupe ou le sélectionner en cliquant sur l’icône de coche rouge.
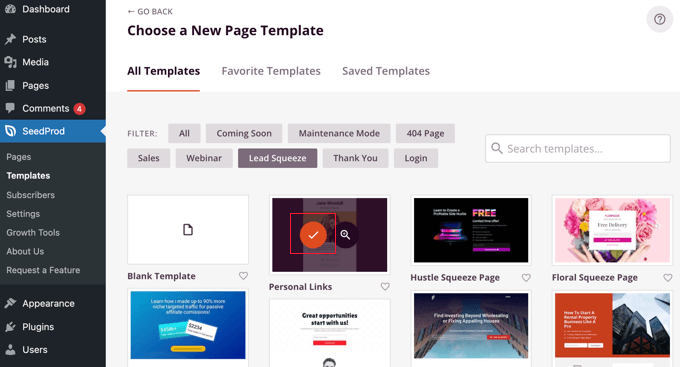
Après avoir sélectionné un modèle, il vous sera demandé de donner un nom à votre nouvelle page.
L’URL de la page sera renseignée automatiquement, mais vous pouvez la modifier si vous le souhaitez. Vous devrez ajouter cette URL à votre publicité Facebook plus tard, alors notez-la.
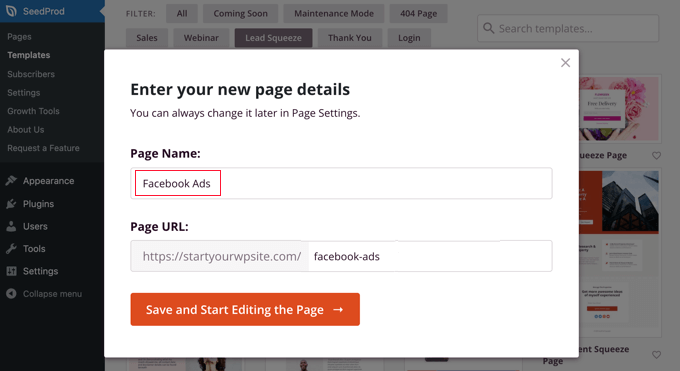
Une fois que vous avez cliqué sur le bouton intitulé “Enregistrer et commencer à modifier la page”, vous serez redirigé vers le générateur de page par glisser-déposer de SeedProd.
Vous verrez des blocs sur la gauche qui vous permettent d’ajouter du contenu à votre page de destination, tels que des titres, des listes, des images ou des boutons, et un aperçu de l’apparence de votre page sur la droite.
👉🏼 Lecture complémentaire : Le Top des meilleurs Landing page qui fonctionnent
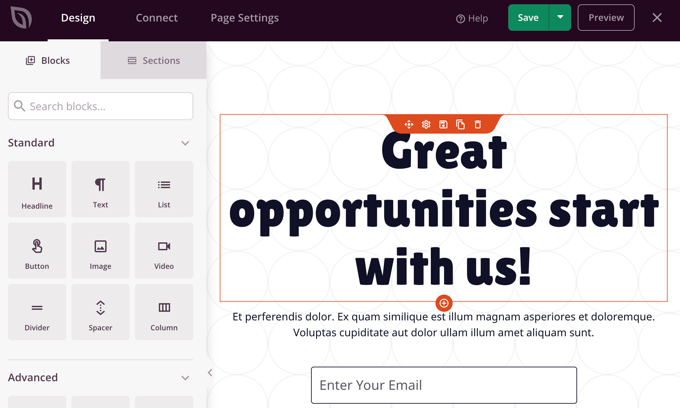
Pour créer une page de destination efficace, vous devrez la personnaliser pour qu’elle corresponde à votre publicité Facebook. Vous pouvez modifier n’importe quoi dans le volet de prévisualisation en cliquant simplement dessus et ajouter des blocs supplémentaires par glisser-déposer.
Tout d’abord, vous devez cliquer sur le titre afin que vous puissiez voir son contenu sur la gauche de l’écran, où vous pouvez le modifier pour qu’il corresponde à votre annonce. Supprimez simplement le texte existant et tapez le vôtre.
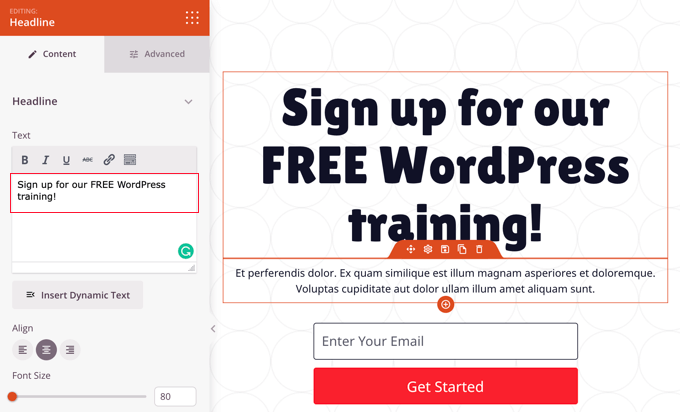
Vous verrez une barre d’outils de mise en forme juste au-dessus de la zone de texte, et en dessous se trouvent des icônes pour l’alignement du texte, un curseur pour ajuster la taille de la police, etc. Vous trouverez plus d’options de mise en forme dans l’onglet Avancé, telles que la typographie, la couleur et l’ombre du texte, l’espacement et la visibilité de l’appareil.
Ensuite, nous ajouterons une image d’arrière-plan différente en haut de la page. Pour ce faire, déplacez votre souris vers le haut du volet de prévisualisation jusqu’à ce que vous voyiez une barre d’outils violette. Après cela, vous devez cliquer sur l’icône de la roue dentée pour afficher les paramètres de cette section.
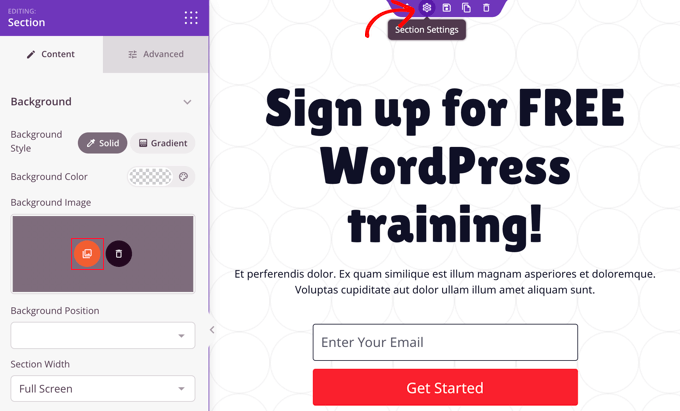
Ici, vous pouvez modifier l’image d’arrière-plan pour qu’elle corresponde à votre publicité Facebook. Vous devez cliquer sur l’icône d’image d’arrière-plan rouge pour ouvrir votre médiathèque WordPress. Ici, vous pouvez sélectionner ou télécharger l’image d’arrière-plan de votre annonce.
Vous pouvez également personnaliser la boîte d’abonnement optin incluse dans le modèle. Pour ce faire, vous devez passer votre souris sur l’adresse e-mail, puis cliquer sur l’icône de rouage pour afficher les paramètres de ce bloc.
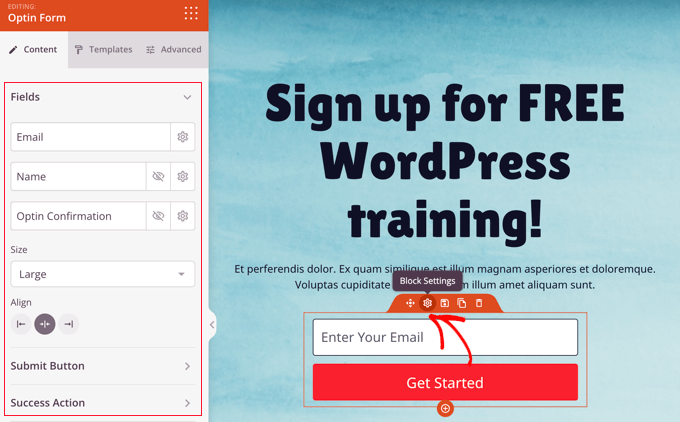
Vous pouvez maintenant personnaliser les champs optin ainsi que la taille et l’alignement de la boîte. Vous pouvez également modifier le libellé, la taille et la couleur du bouton “Soumettre” et personnaliser l’action réussie.
Si votre promotion est une offre à durée limitée, il est judicieux d’ajouter un sentiment d’urgence avec un compte à rebours. Pour ce faire, localisez simplement le bloc “Compte à rebours” et faites-le glisser sur votre page.

Ensuite, vous devez définir la date et l’heure d’expiration.
Une fois que vous avez cliqué sur l’icône de rouage pour accéder aux paramètres du bloc, vous pourrez choisir la date et l’heure de fin de l’offre. N’oubliez pas de choisir le bon fuseau horaire.
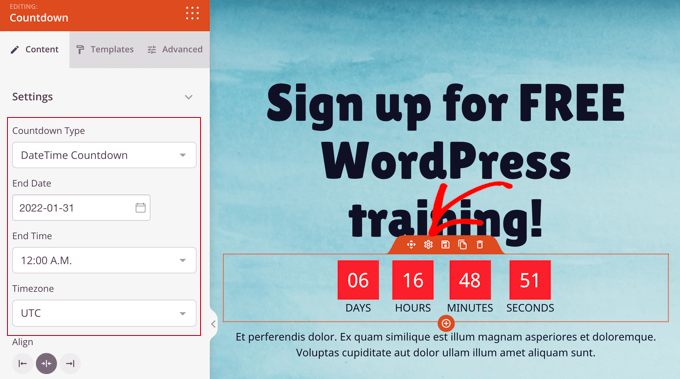
Une fois que vous êtes satisfait que votre page de destination corresponde à l’annonce Facebook et contienne toutes les informations nécessaires, il est temps de la publier.
Pour ce faire, vous devez cliquer sur le bouton du menu déroulant à côté de Enregistrer dans le coin supérieur droit, puis cliquer sur “Publier”.
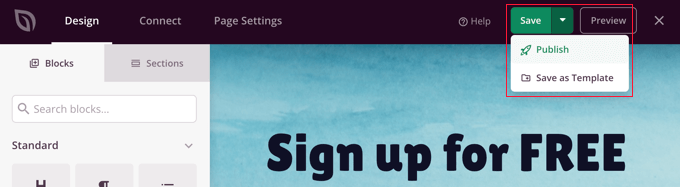
Comment lier votre publicité Facebook à votre page de destination
Maintenant que votre landing page est publiée, vous pouvez ajouter le lien vers votre publicité Facebook.
Vous devriez vous diriger vers votre page Facebook où vous pouvez créer ou modifier votre annonce. Pour créer une nouvelle annonce, vous devez accéder à “Centre d’annonces” et cliquer sur le bouton “Créer une annonce”. Ou vous pouvez accéder à vos annonces existantes en cliquant sur “Toutes les annonces”.
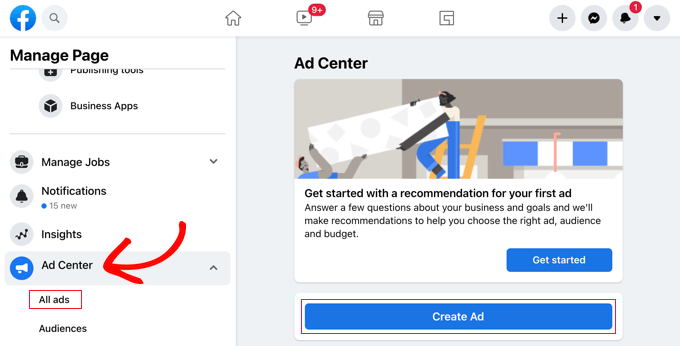
En haut de votre annonce, vous remarquerez une section intitulée “Objectif”.
Cela devrait indiquer “Obtenir plus de visiteurs sur le site Web”. Si ce n’est pas le cas, vous devez cliquer sur le bouton “Modifier” pour l’ajuster.

Vous devez ensuite sélectionner “Obtenir plus de visiteurs du site Web” dans la liste.
Ensuite, cliquez sur le bouton ‘Enregistrer’ pour enregistrer votre choix.
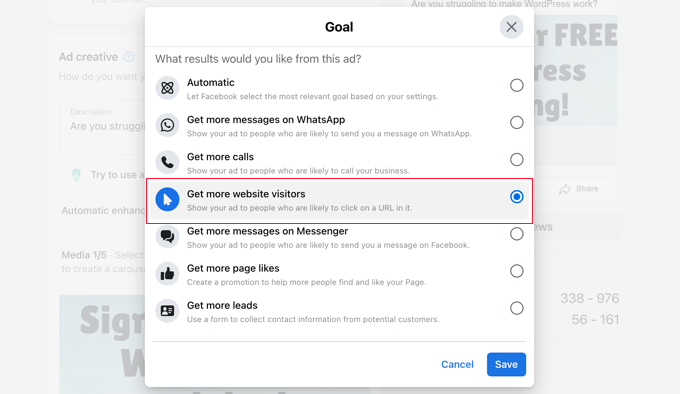
Après cela, vous devez faire défiler jusqu’au champ URL du site Web et entrer l’URL de la page de destination que vous avez notée précédemment.
👉🏼 Lecture complémentaire : Le Top 22 Meilleurs Outils en Marketing Digital Indispensables en 2022
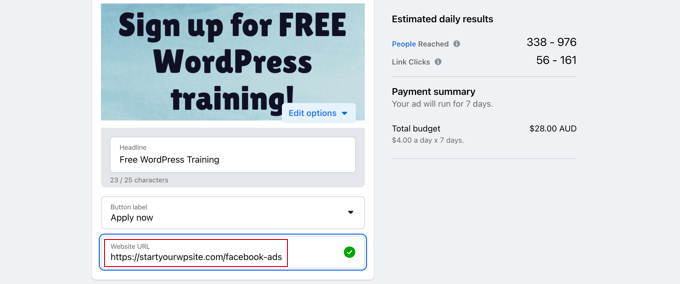
Une fois que vous êtes satisfait de votre annonce et que vous avez sélectionné un mode de paiement, vous devez cliquer sur le bouton “Promouvoir maintenant” en bas de la page pour mettre votre annonce Facebook en ligne.
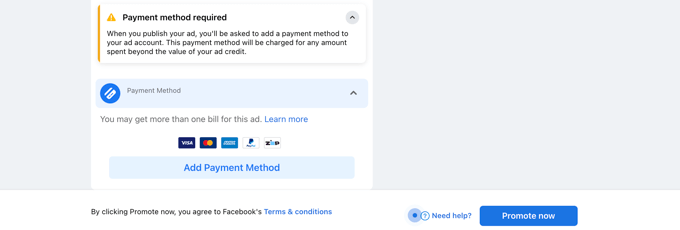
C’est ça! Ensuite, vous souhaiterez peut-être configurer un suivi sur votre site Web afin de pouvoir mesurer l’efficacité de la page de destination de votre publicité Facebook. Vous pouvez apprendre comment en suivant notre guide étape par étape sur le suivi des conversions WordPress simplifié.
Nous espérons que ce didacticiel vous a aidé à apprendre à créer une page de destination pour les publicités Facebook dans WordPress. Vous voudrez peut-être également apprendre à créer une newsletter par e-mail de la bonne manière, ou consultez notre liste de moyens éprouvés de gagner de l’argent en bloguant en ligne avec WordPress.
👉🏼 Lecture complémentaire : Le Top des meilleurs Landing page qui fonctionnent
Si cet article vous a plu, abonnez-vous à notre Chaîne Youtube pour les didacticiels vidéo WordPress. Vous pouvez également nous retrouver sur Twitter et Facebook.
À Lire Aussi :
- Les 4 P du marketing – Comment ça marche
- 10 FAÇONS DE PROMOUVOIR VOTRE BLOG DE VOYAGE – CONSEILS POUR TROUVER DU TRAFIC
- Qu’est-ce qu’un calendrier de contenu ? Prenez au sérieux la publication de vos idées
- 3 meilleurs sites pour acheter des YouTube Likes (rapides, réels et bon marché)
- Qu’est-ce que le ab testing marketing ? Un guide pratique

Sylvere Gelien est un Consultant en Marketing Digital & Stratégie eCommerce chez @Search Engine Spot