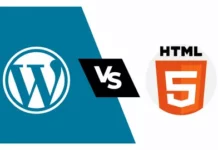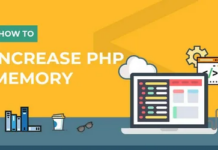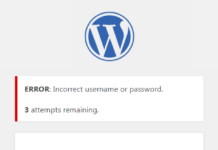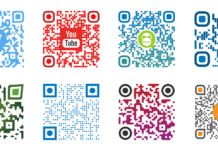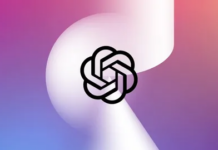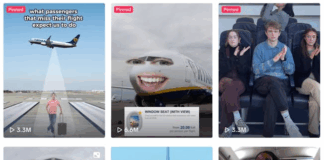L’utilisation du balisage de schéma est un excellent moyen de faire en sorte que votre site Web se démarque de vos concurrents SEO. Cet article explique pourquoi le schéma est essentiel et comment l’implémenter dans vos pages Web.
Vous pouvez désormais créer un nombre illimité de types de schémas personnalisés, gratuitement ! Vous allez voir comment faire cela en quelques clics avec SmartCrawl.
Les types de schémas personnalisés signifient que vous n’avez plus besoin de vous fier aux types de schémas de SmartCrawl déjà installés.
Nous avons écrit sur les avantages du balisage de schéma et comment le configurer à l’aide de notre plugin SmartCrawl. Cependant, comme vous le verrez, ajouter Types de schéma personnalisés est un peu différent. Ils sont 100% personnalisables pour répondre à vos besoins et sont créés à partir de zéro !
Dans ce bref article, nous allons passer en revue :
Pour inclure un type de schéma personnalisé, quelques étapes simples suffisent. Nous allons commencer par les blocs de construction pour créer un schéma personnalisé et parcourir tout le chemin dans un exemple spécifique.
Plongeons dans…
Comment configurer un type de schéma personnalisé
Tout commence sur le tableau de bord de SmartCrawl. De là, dirigez-vous vers Schéma. Puis dans le Générateur de types section, vous cliquerez Ajouter un nouveau type.
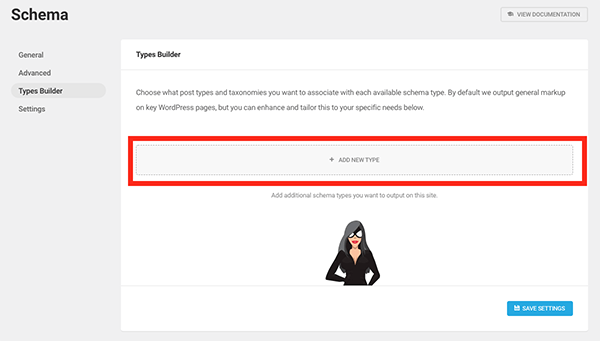
Cela vous amène à tous les types de schémas disponibles. Considérant que vous souhaitez en créer un personnalisé, vous cliquerez sur le bouton Type personnalisé option.
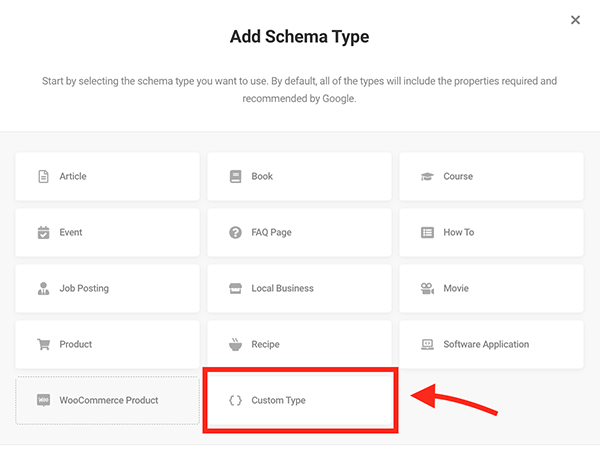
Donnez au type de schéma un Nom. Il est préférable d’utiliser quelque chose associé au type de schéma, afin que vous sachiez exactement de quoi il s’agit.
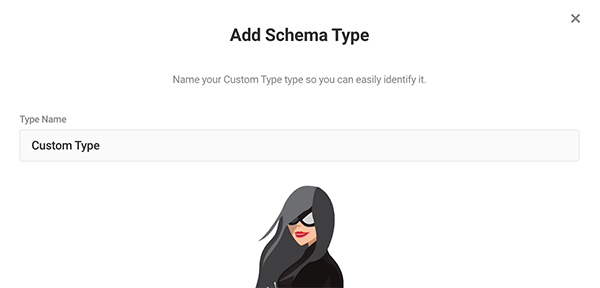
Le nom et d’autres modifications peuvent être apportées à tout moment (ce que nous aborderons plus loin dans cet article).
Configuration du type de schéma
Ensuite, vous ajouterez Règles. Cet ensemble de règles détermine où le type de schéma sera activé ou exclu.
Cela consiste à configurer le type de schéma en définissant les conditions qui doivent être définies et toute page, publication ou taxonomie qui correspond à l’ensemble des exigences pour attribuer les informations au type de schéma personnalisé.
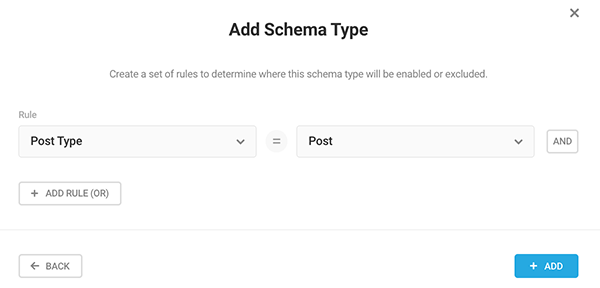
La boîte de règle a une liste déroulante d’options, y compris Afficher globalement, Page d’accueil, Catégorie, et plus. Vous choisirez ensuite ce qu’il égalera (=).
Tout ce qui peut être combiné pour égaler la règle apparaîtra.
Vous pouvez toujours ajouter une règle en cliquant sur le Et bouton.
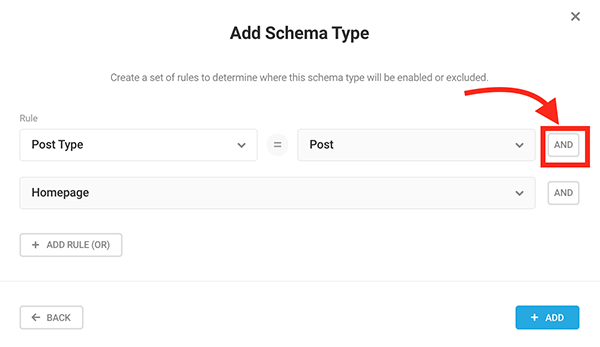
De plus, vous pouvez avoir des règles Ou en cliquant sur Ajouter une règle (ou).
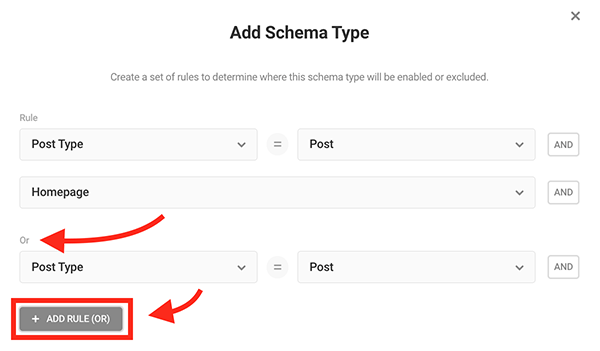
Pour en savoir plus sur la configuration des types de schéma, assurez-vous de lire notre documentation.
Modification du type de schéma personnalisé
Une fois que votre nouveau type de schéma personnalisé est enregistré et prêt à fonctionner, il peut être modifié à tout moment. Il existe plusieurs façons d’éditer.
Premièrement, si jamais vous décidez de désactiver il, tout ce qu’il faut, c’est un clic. Il en va de même pour le réactiver. S’il est bleu, il est actif.
Nos meilleurs outils pro WP dans un seul pack
Essayez gratuitement pendant 7 jours
Remboursement de 30 jours
Il suffit d’un clic pour désactiver ou activer le schéma.
Besoin d’ajouter une propriété Simple, Imbriquée ou Collection ? Ou modifier une configuration ? Changer de lieu? Tout se fait depuis la liste déroulante.
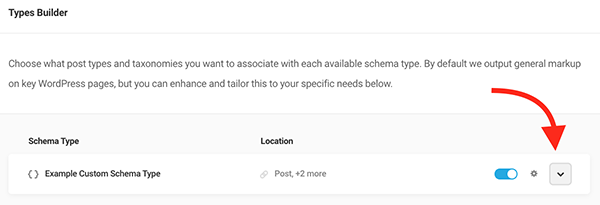
En cliquant sur le Menu déroulant ouvre toutes les règles et configurations, que vous pouvez modifier en conséquence.
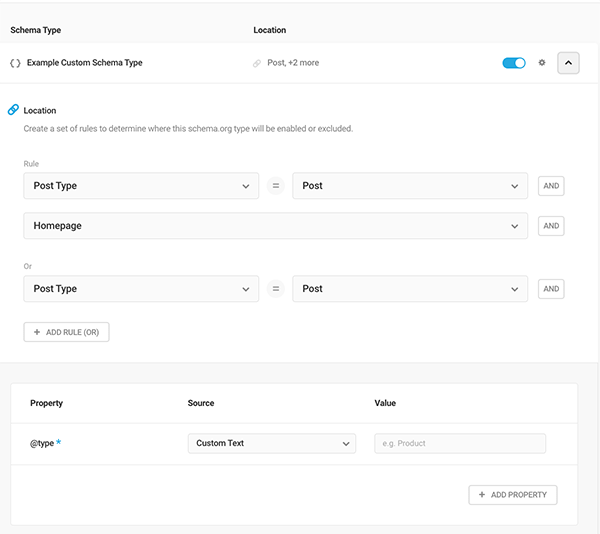
Tu peux Renommer, Dupliqueret Effacer le schéma personnalisé du Icône d’engrenage.
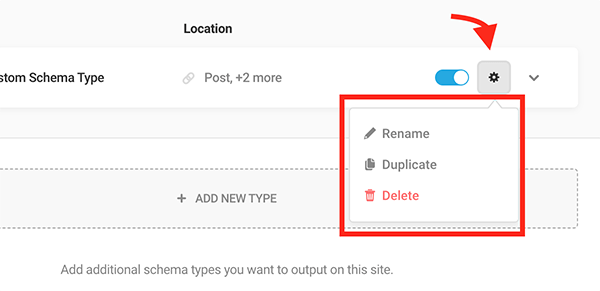
Si vous dupliquez le type de schéma, voici un bref aperçu de ce qu’il fait…
Duplication du type de schéma personnalisé
Lorsque vous Dupliquer votre type de schéma personnalisé, une autre version exacte apparaîtra immédiatement sous celle que vous avez dupliquée.
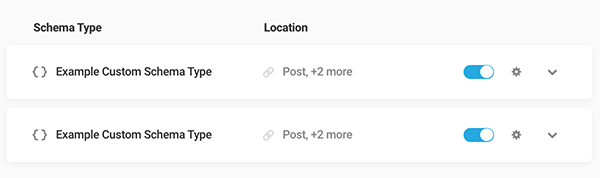
Comme n’importe quel schéma, vous pouvez modifier le doublon en conséquence.
Si vous avez besoin d’apporter des modifications, accédez à Générateur de types dans la zone Schema de l’admin de SmartCrawl. Tous les schémas que vous avez pour votre site sont tous au même endroit !
Exemple de type de schéma personnalisé
Maintenant que vous avez vu comment configurer un type de schéma personnalisé, voyons un exemple concret de cela. Pour commencer, tous les schémas disponibles sont à schema.org. Schéma.org est une communauté qui a pour mission de créer, maintenir et promouvoir des schémas.
Nous allons utiliser un exemple de schema.org qui est assez courant : restaurant.
Comme vous pouvez le voir sur la page schema.org, il existe une tonne de catégories pour choisir les types de schéma.
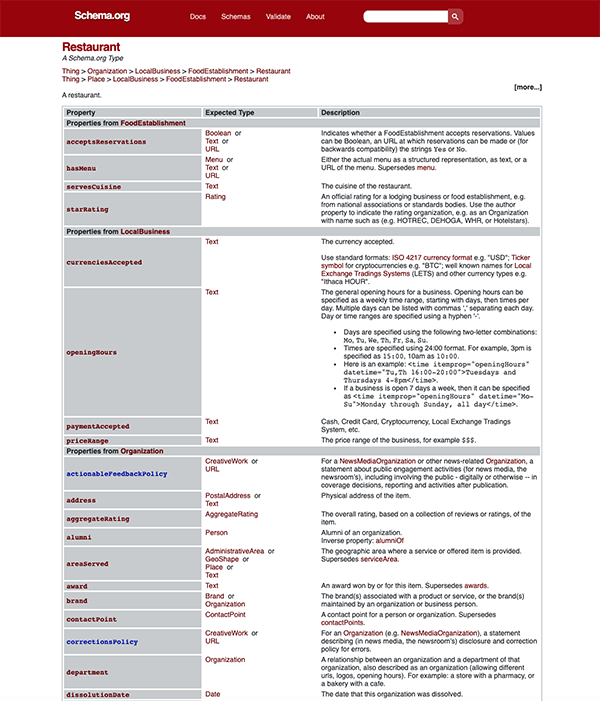
Ajoutez simplement les propriétés à votre type de schéma personnalisé dans SmartCrawl que vous souhaitez utiliser. Par exemple, nous avons le adresse, Région, échelle des prix, logoetc. — choses qui se rapportent à un restaurant.
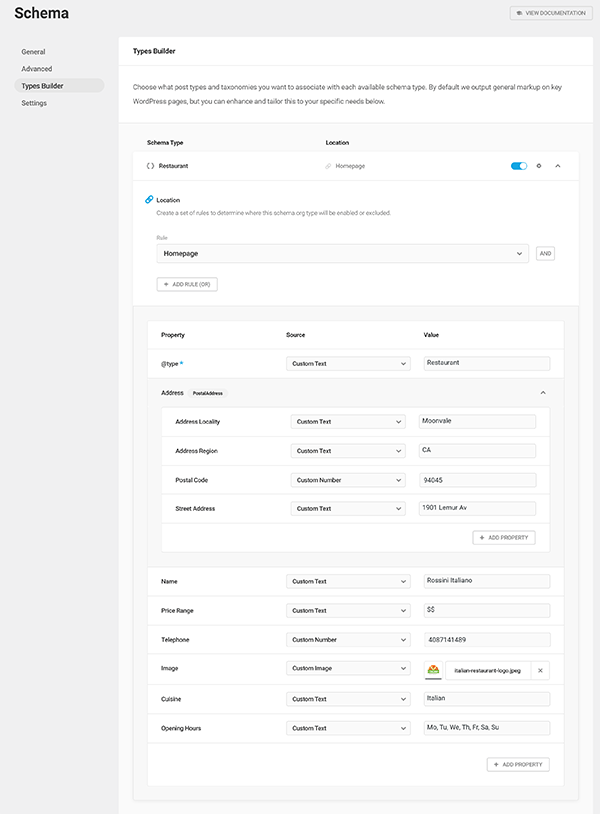
Vous avez les propriétés que vous souhaitez ? Super! Assurez-vous maintenant de tester votre type de schéma à Test des résultats enrichis de Google ou la Validateur de balisage de schéma. Cela garantira que votre balisage de schéma fonctionne correctement.
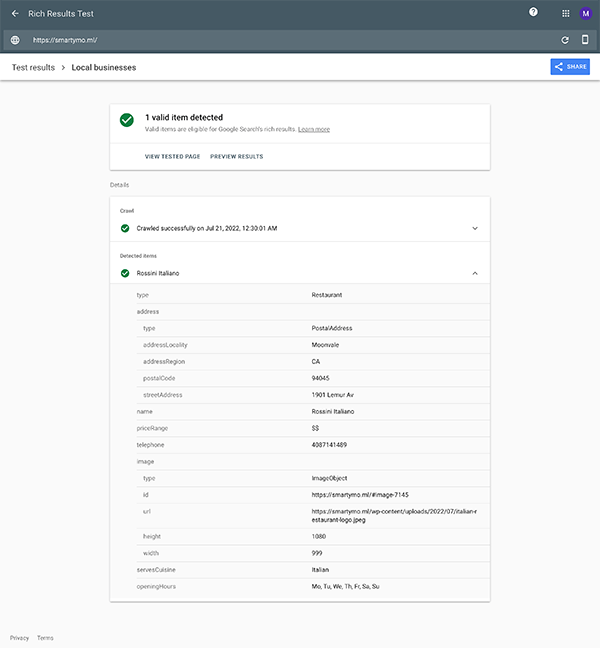
Et c’est tout! Votre schéma personnalisé pour un restaurant est terminé et les clients définiront des réservations en un rien de temps.
Quel est votre type (de schéma) ?
Avec le type de schéma personnalisé, il existe une possibilité infinie de schéma à inclure pour votre site WordPress. Et comme vous pouvez le voir, il peut être configuré, activé et dupliqué en quelques clics.
En plus, cela ne vous coûte rien ! Le type de schéma personnalisé est inclus dans notre libre et les versions Pro de SmartCrawl.
Alors, quel est votre type de schéma ? Créez un type de schéma personnalisé pour vous démarquer de vos concurrents SEO et générer plus d’activité aujourd’hui.

Sébastian Magni est un Spécialiste du SEO et Inbound Marketing chez @LCM