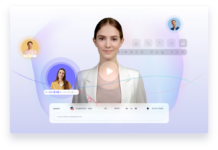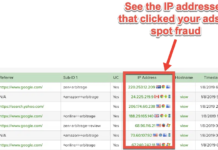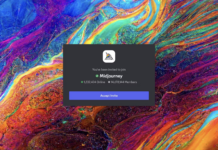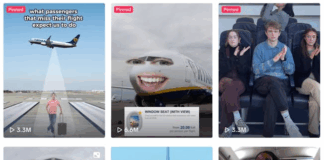Midjourney se décrit comme suit . . .
…un laboratoire de recherche indépendant qui explore de nouveaux moyens de pensée et développe les pouvoirs imaginatifs de l’espèce humaine.
Le laboratoire basé à San Francisco est l’un des leaders (si ce n’est le leader) dans le domaine de la génération d’images par l’IA, avec Stable Diffusion et DALL-E. Dirigée par le cofondateur de Leap Motion, David Holz, Midjourney aurait déjà atteint la rentabilité.
Etape 1 : Rejoindre le Discord
Comme indiqué dans le guide de démarrage rapide de Midjourney, pour commencer à jouer à Midjourney, nous devons rejoindre le canal Discord ici.
Etape 2 : Trouver un canal pour les débutants
Une fois que vous êtes dans le canal Discord, vous trouverez quelques canaux pour les nouveaux arrivants afin de tester le modèle. Midjourney propose un niveau gratuit pour tester le modèle qui vous donne droit à 10 jobs, après quoi vous aurez besoin d’un abonnement payant.
Étape 3 : Créez votre première image avec la commande /imagine
Après avoir trouvé le canal #newbies, vous pouvez créer votre première image générée par l’IA en tapant la commande /imagine.
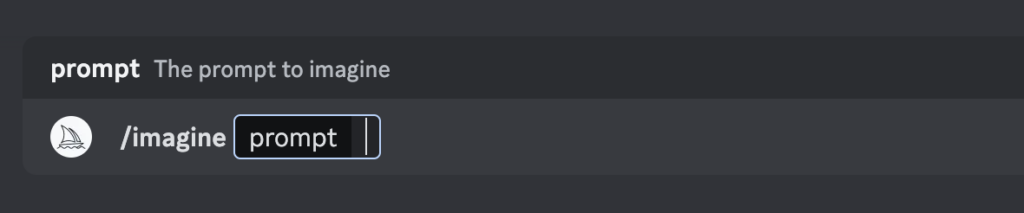
Ensuite, vous pouvez ajouter une description de l’image que vous souhaitez créer dans le champ d’invite et appuyer sur Entrée pour que le robot Midjourny commence à générer l’image. En général, il faut environ 1 minute au robot Midjourney pour générer quatre options d’images.
Étape 4 : Traiter le travail
Un “Job” est une action qui utilise le robot Midjourney. Vous pouvez également utiliser la commande /info pour vérifier les tâches en cours et le temps d’essai restant.
Ici, nous avons quatre options pour “un programmeur d’IA futuriste écrivant du code” :

Après avoir généré la grille initiale de 4 images, nous constatons qu’il existe également deux rangées de boutons :
- Les boutons U augmentent l’échelle de l’image sélectionnée
- les boutons V créent de légères variations de l’image sélectionnée
- et le bouton 🔄 permet de réexécuter un travail.

Continuons et augmentons l’échelle de l’image en bas à droite avec U4 :
Plutôt sympa.
Étape 5 : Évaluer ou créer des variations de votre image
Après la mise à l’échelle d’une image, nous pouvons noter ou faire des variations de ces images dans l’application Midjourney ou sur dDscord :
Étape 6 : Enregistrer votre image
Pour enregistrer une image, il suffit de cliquer dessus pour l’ouvrir en pleine taille et de cliquer avec le bouton droit de la souris pour l’enregistrer.
Étape 7 : Créer votre propre serveur Discord
Puisque vous ne voudrez probablement pas voir toutes les nouvelles images dans le canal #newbies, vous voudrez configurer votre propre serveur Discord connecté à Midjourney.
Pour ce faire, cliquez simplement sur le signe “+” sur le côté gauche pour ajouter un nouveau serveur, puis retournez sur le serveur Midjourney et cliquez sur le bot Midjourney puis sur “Ajouter au serveur” :
À Lire Aussi :
- Comment utiliser TikTok pour booster votre marketing digital
- Comment l’IA transforme les ressources humaines et pourquoi les entreprises ne sont pas encore prêtes ?
- Comment les compétences digitales peuvent augmenter votre salaire en 2025 ?
- Comment faire une analyse concurrentielle en marketing digital
- Comment utiliser l’IA pour trouver un emploi efficacement

Sébastian Magni est un Spécialiste du SEO et Inbound Marketing chez @LCM